Open
a plain text file, protect it with a passphrase and save as a GPG
file
We are going to open a plain text file, protect it with a passphrase
and save as a GPG file.
Open a plain text file
1. Click the Open File tool button
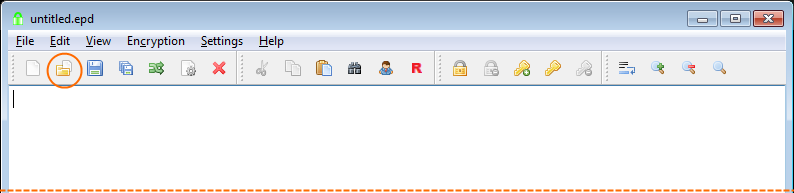 Open File tool button
Open File tool button
2. Select Plain Text file type and click Save button
 Plain Text file type
Plain Text file type
3. The plain text file opened
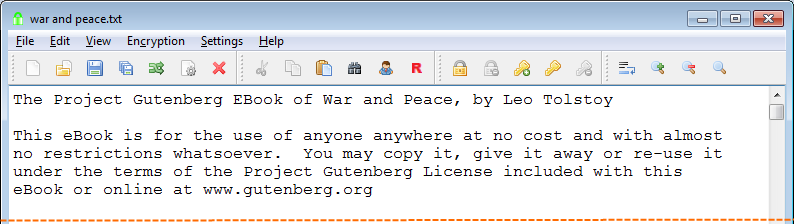 Text file opened
Text file opened
Now EncryptPad is in unprotected plain text mode. It works as an
ordinary text editor.
 Unprotected mode
Unprotected mode
Protect with a
passphrase and save as a GPG file
4. Click the Save As tool button.
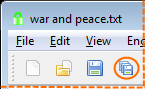 Save As tool button
Save As tool button
5. Select GnuPG file type and click Save button
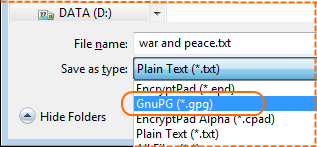 Save As dialogue
Save As dialogue
Please note that the file name has changed to “war and peace.gpg” in
the Save As dialogue.
6. You will be asked to enter a passphrase twice. Enter
DemoPwd for this example and click OK.
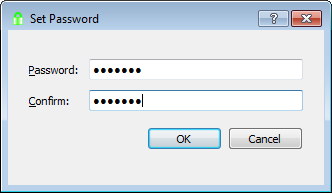 Set passphrase
Set passphrase
7. Now the file has been saved on the disk and it is encrypted with
our passphrase. See the file extension and the status on the picture
below.
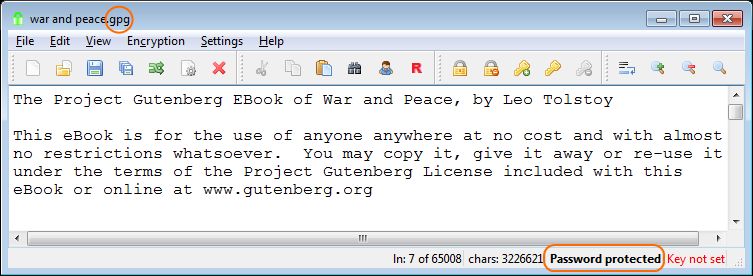 GPG file saved
GPG file saved
The GPG file on disk
It is an Open PGP file. You can send it to someone who does not have
EncryptPad. It is easily decrypted with Gpg4Win for example.
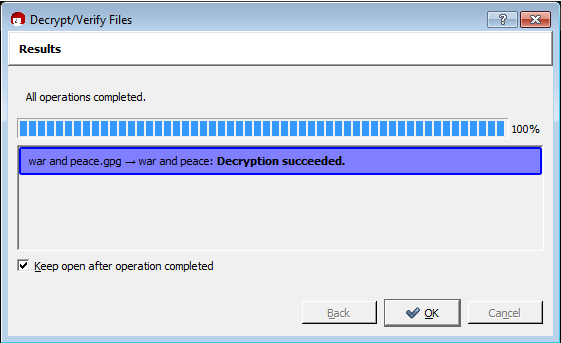 Kleopatra decrypted our file
Kleopatra decrypted our file
GPG packet –list-packets command output:
gpg --list-packets "war and peace.gpg"
:symkey enc packet: version 4, cipher 9, s2k 3, hash 8
salt 9cd701f1d2e0aca8, count 65536 (96)
gpg: AES256 encrypted data
:encrypted data packet:
length: 1201175
mdc_method: 2
gpg: encrypted with 1 passphrase
:compressed packet: algo=2
:literal data packet:
mode t (74), created 0, name="CONSOLE",
raw data: unknown length
Update the file
If you modify the text now and click Save tool button, EncryptPad
will not ask you to enter the passphrase again because it stores several
salted hashes of your passphrase.
Open another plain text file
If you try to open a plain text file now, it will fail with the
following message:
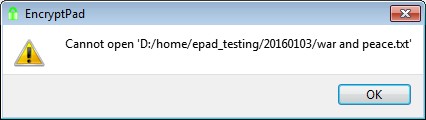 Cannot open plain text
Cannot open plain text
EncryptPad “thinks” that the file is encrypted with a passphrase
because its mode is “passphrase protected” as you can see in the status
bar. It tried to decrypt the plain text and failed. To proceed with
opening the file, clear passphrase protection by clicking the Clear
passphrase tool button or even better click Close and Reset. The latter
will close the text file and reset both parts of the protection.
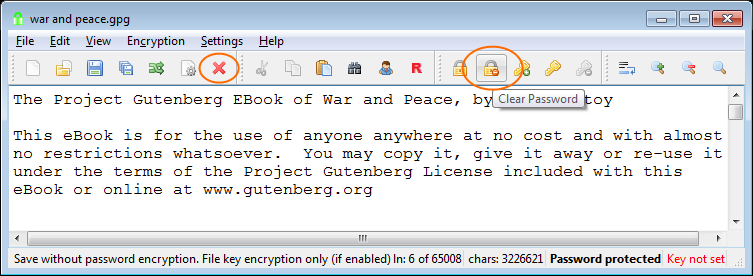 Clear passphrase or Close and
Reset
Clear passphrase or Close and
Reset
Now you can open your plain text file.